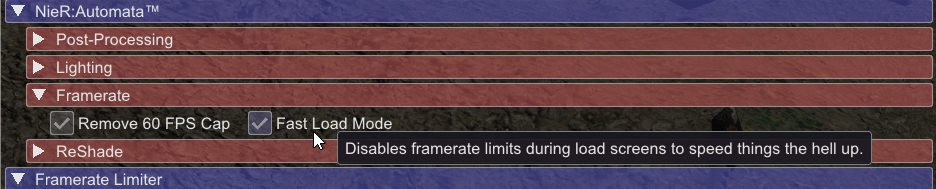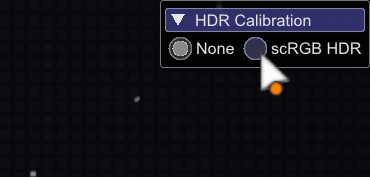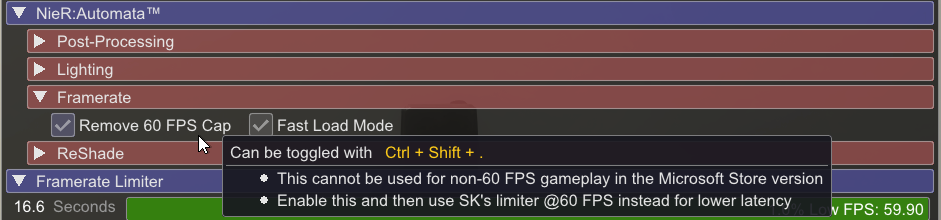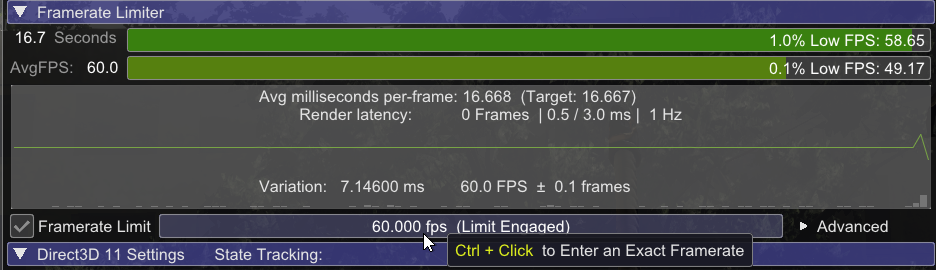¶ Introduction
Special K currently has a limited feature set for the Microsoft Store version, as some features mentioned on this page is unavailable.
Special K features NieR: Automata specific tweaks and features (collectively known as FAR) created by Kaldaien with contributions from various individuals. For years these tweaks were essential to fix various issues the Steam version of the game suffered from, and many of these features and fixes made their way into the game officially following an update to the game released by Square Enix on July 15, 2021.
With the current state of the game Special K (FAR) is no longer as essential though it still features improvements to the latest version of the game that some may find beneficial:
-
Enables much faster loading times.
-
Can improve the frame pacing of the game and eliminate micro stuttering.
-
Decrease the global illumination below that of the lowest setting of the game for a major performance improvement.
-
As well as various other minor fixes and features that improves the overall rendering pipeline and latency, such as Nvidia Reflex integration.
¶ Update FAQ
-
How to migrate from the old FAR to the latest release?
See the below Installation section. -
How do I get improved performance on lower-end devices?
Special K can decrease or disable global illumination beyond what the game exposes, see the relevant section below.
-
Does the HD Texture Mod still work?
Yes, rename the folderFAR_RestoSK_Res -
Does the LOD Mod still work?
Yes, use the new Automata LodMod mod that fixes both ambient occlusion appearing through walls as well as LOD pop-ins. -
Is there a fix for the Ambient Occlusion graphical glitches?
Yes, use the new Automata LodMod mod that fixes both ambient occlusion appearing through walls as well as LOD pop-ins. -
Where can I go for other mods?
More mods can be found over on NieR:Modding (Website, Discord) or Nexus Mods.
¶ Known Issues
-
There is only experimental >60 FPS support using the latest Special K version.
-
3DMigoto is not compatible with HDR.
-
The Fullscreen mode might not work alongside Special K, which can be fixed in either of the following ways:
-
Configure the game to Borderless mode, which is functionally identical.
-
Open Special K’s in-game UI, expand the SwapChain Management section, and disable Waitable SwapChain.
-
-
For existing users of Special K the game might not launch with the latest version of SK.
This can be fixed by browsing to<path-to-SpecialK>and deleting theGlobalfolder. -
Infinite loading screens is usually caused by outdated textures, such as 2B dress textures, incompatible with the new version of the game. Please remove any such textures.
-
Special K currently has a limited featureset for the Microsoft Store version following its patch. This will eventually be fixed with the featureset of Special K unifying across both versions.
¶ Installation (Steam version)
-
The legacy standalone version of FAR is no longer compatible with the game. The game will fail to launch with that version, so the files would need to be manually removed. Please Uninstall FAR v 0.7.0.23 or older before proceeding further.
-
Special K (which includes the FAR plugin) can be installed for the game either through a Global (system-wide) or Local (game-specific) install. if you only want Special K for NieR: Automata and no other games, please follow the instructions for the Local (game-specific) install.
- The best compatible version of Special K is the test version of Special K available from the forum.
If you were trying to use the Global (system-wide) method but somehow it isn’t working for you with this game, try a local version of Special K by following the instructions in the Set up a local install page.
- Nier Automata is a 64bit Directx11 game, so use the
SpecialK64.dlland rename it todxgi.dll. - Don’t convert your existing install, delete the
SpecialK.central(in the game’s folder) if you did.
Click here to reveal a summary of the how-to local install Special K for Nier Automata
0. Install the prerequisites:- Visual C++ 2015-2022 Redistributable 64bit.
- Download the stable Specialk.7z or grab the latest version from
#nightly-buildsin the Special K Discord Server. - Extract the
SpecialK64.dllto your game directory:\steamapps\common\NieRAutomata. - Rename
SpecialK64.dlltodxgi.dll.
¶ Installation (Microsoft Store version)
Special K currently has a limited feature set for the Microsoft Store version, so some features mentioned on this page won’t be available.
The global injector of Special K can be used to inject the mod into the game:
-
Install the global injector of Special K.
-
Launch SKIF.exe and open the Options tab. In the Whitelist area, type in
NieRAutomataPCand then click on the Save Changes button at the bottom. -
Go to the Global Injection tab, select Special K, and click on Start Service to start the global injector.
-
Launch the game. If everything works properly Special K’s GUI should appear and you can hit Ctrl + ⇧ Shift + ← Backspace to access its in-game control panel.
¶ Texture Mods (incl. Resorep)
Special K supports injecting custom textures into the game, allowing the use of third-party textures mods.
-
Find a texture mod you would like to use.
- For texture mods based on Resorep, be sure to use this translation sheet to rename them to a Special K compatible format.
-
Launch the game.
-
Press Ctrl + ⇧ Shift + ← Backspace to open the control panel of Special K.
-
In the file menu bar of the control panel, click on File and then Initialize Texture Mods.
-
Now click on File again, and select Browse Texture Assets and click on Injectable Textures.
-
The texture inject folder should open in a regular File Explorer window on your computer. Now close down the game.
-
In the texture inject folder that was opened, create a new subfolder with a name of your choice.
-
This is primarily for your own benefit. If you want you can also just use the base NieRAutomata.exe folder without any subfolders, however this will make it impossible to separate textures between mods.
-
Example: a subfolder called “2B” which contains all 2B related textures.
-
-
Move the texture files of the mod into the newly created folder.
-
Launch the game and enjoy your texture mod.
¶ Faster Load Times
As a result of the way the FPS unlocker feature works in the updated Steam version, it has a beneficial side effect of speeding up loading times as the loading animation itself is no longer limited to 60 FPS. Special K includes a toggle that automatically disables both the built-in as well as Special K’s own FPS limiter during loading screens to allow these to pass by much quicker than otherwise. This can bring the loading times of the game down from ~15 to ~5 seconds.
-
Press Ctrl + ⇧ Shift + ← Backspace to open the control panel of Special K.
-
Expand the NieR: Automata > Framerate subsection. Click on the box to the left of
Fast Load Modeto enable faster loading times. -
Loading times should now be quicker as the time is not as limited by the animation speed itself any longer. In general, the faster the frame rate you can reach during loading times the faster loading will become.
- Note that using a third-party FPS limiter such as RTSS or display driver FPS limiters will counteract this as the FPS will be prevented from go beyond the 60 FPS needed to speed up loading times.
¶ Global Illumination
Global illumination (indirect light bouncing) is a massive performance hog of the game that both the game and Special K allows changing, though in different ways.
It is currently unknown if there is a direct correlation between official in-game quality levels and those of Special K’s override, however as far as can be determined based on visual impact and performance gains, the in-game quality levels seems to stretch themselves from SK’s Ultra level (assumed to be the same as the in-game High level), to SK’s High level (assumed to be approximately the in-game Medium level), and a separate quality level between that of SK’s High and SK’s Medium that would correlate to the in-game Low quality level. For a visual comparison between quality levels, see Visual Impact.
The game does not seem to expose lower quality levels of global illumination, such as SK’s Medium, Low, or Off, where the main performance gains can be found for lower-end devices.
¶ Native
-
Open the Settings screen of the game.
-
Locate the Global illumination toggle.
-
Change the value accordingly.
-
High seems to correlate to the default quality level of older versions of the game, and is called Ultra in Special K’s override.
-
Medium seems to correlate to approximately the same quality level as the High override in Special K.
-
Low seems to correlate to approximately a quality level between that of the High and Medium override in Special K.
-
The game does not have any native quality levels that directly correlates to Special K’s Medium, Low, or Off overrides.
-
-
If the performance gains are not enough, try using the Special K method to decrease the global illumination even further.
¶ Special K
-
The game’s own global illumination toggle on the Settings page must be set to High for Special K’s override to have an effect.
-
Press Ctrl + ⇧ Shift + ← Backspace to open the control panel of Special K.
-
Expand the NieR: Automata > Lighting subsection.
-
Adjust the Global Illumination Quality for a performance boost.
- Warning: Off is only recommended for below-minimum builds due to the massive visual impact it can cause in certain dark environments (make objects appear completely red)
¶ Visual Impact
The following screenshots showcase the effect global illumination has on objects in the environment by adjusting the Global Illumination Quality override in Special K. Note that this override only has an effect when the game’s own setting is set to High.
- In the below table, approximate in-game quality levels are encapsed in square brackets
[ ].
¶ High Dynamic Range (HDR)
Special K enables users to replace the default HDR implementation of the game with a custom one with more options available that some users might prefer. This is recommended only for advanced users.
-
In the display settings of Windows, ensure that
Use HDRis enabled for the HDR compatible monitor. -
Launch and close the game once to allow the Special K config file to be created.
-
Open the game-specific config.
-
Find and change the parameter
HideHDRSupport=falsetoHideHDRSupport=true- This is required to disable the native HDR support of the game.
-
Launch the game.
-
Press Ctrl + ⇧ Shift + ← Backspace to open the control panel of Special K.
-
Expand the Widgets section. Click on the box to the left of
HDR Displayto enable the HDR calibration widget in the top right corner of the screen. -
In the HDR calibration widget in the top right corner, enable the
scRGB HDRoption. -
Restart the game to allow the change to take effect.
-
Load a save file and then use the HDR calibration widget to adjust the HDR experience.
-
When you are finished, uncheck the
HDR Displayunder the Widgets section to hide the widget again.
¶ HUDless Screenshots
Special K allows you to take screenshots without the HUD and disable it with a shortcut.
-
Locate your game-specific config.
-
Create a new
d3d11_shaders.inifile with the following content next to it:
[DrawState.Pixel]
b78cea01=HUD
da1f9c8b=HUD
- You can now take screenshots without the HUD by pressing Numpad -.
-
The shortcut can be changed in Special K’s Screenshot section.
-
This also allows you to disable the HUD using Alt + ⇧ Shift + H
¶ Disable volumetric lighting
Please note that disabling volumetric lighting didn’t see much testing so far.
In case you need even more performance after adjusting Global Illumination, you can disable some volumetric lighting effects to gain more FPS.
-
Locate your game-specific config.
-
Create a new
d3d11_shaders.inifile with the following content next to it:
[DrawState.Pixel]
4af66f86=Disable
6d1aaf1b=Disable
781dd90e=Disable
7deed2c5=Disable
7ee3b374=Disable
a38a4a9c=Disable
c8299925=Disable
e7be8f83=Disable
¶ Remove 60 FPS Cap
The FPS unlocker option of Special K is experimental. The Remove 60 FPS Cap option in Special K is currently used to allow Special K to replace the built-in FPS limiter of the game with its own, as this may result in a smoother or more stable frame pacing. Going above 60 FPS will result in some aspects of the gameplay being sped up.
-
Press Ctrl + ⇧ Shift + ← Backspace to open the control panel of Special K.
-
Expand the NieR: Automata > Framerate subsection. Click on the box to the left of
Remove 60 FPS Capto enable the unlock. -
Expand the top-level section called Framerate Limiter, enable the Framerate Limit and be sure to set the FPS limiter to 60 by Ctrl + Mosue Click on it and typing in
60. -
The in-game FPS limiter is now removed and replaced with Special K’s much improved frame rate limiter.
- Going above 60 FPS is currently not recommended due to its experimental state — some gameplay elements will run much faster causing various timing related issues.
¶ Uninstall FAR v 0.7.0.23 or older
The legacy version of FAR (v 0.7.0.23) is not compatible with the new updated Steam version, and the game will fail to launch if left in the game folder. The files related to FAR needs to be removed manually from the game folder, so please remove them from the game folder. This is most easily done by removing any and all files that is not shown in the below image.
- This is how a fully cleaned out folder looks like after the game has been launched once:
- If the game has not been launched yet another executable along with some batch files will also exist in the folder.
- Only GOTY owners have the
Wallpaperfolder. - Validating game files or uninstalling/reinstalling the game through Steam will not remove third-party files, such as FAR, from the game folder.
These are the files and folders related to older versions of FAR:
| Name | Type | Comment |
|---|---|---|
| dinput8 | Files | Remove any file with dinput8 in its name. These are the main components of FAR. |
| FAR.ini | File | Holds NieR: Automata tweaks config. |
| d3d11_shaders.ini | File | Holds outdated shader config for the outdated custom ReShade of FAR. |
| Version | Folder | Holds non-functioning auto-updater version data. |
| logs | Folder | Holds FAR diagnostics logs. |
| ReShade | Files/Folder | Remove any file or folder with ReShade in its name is related to FAR’s outdated custom version of ReShade. |
¶ Uninstall
Removing Special K from NieR: Automata depends on the method that was used to install it:
-
For local (game-specific) installs for the Steam version, simply removing Special K’s DLL file from the game folder is enough. The DLL file is usually called dxgi.dll or dinput8.dll.
-
For global (system-wide) installs for both the Steam version and the Microsoft Store version, stopping the global injector through the Special K Injection Frontend (SKIF) is enough to stop Special K from affecting the game. If the Special K installer was used to install SK, the global injector can be uninstalled through the regular Apps & Features list of Windows.